👛 MetaMaskの作り方
MetaMask(メタマスク)は、イーサリアムブロックチェーンに対応した仮想通貨ウォレットです。
仮想通貨の送受信や管理ができるだけでなく、NFTの保管にも使用されています。
作成はPC,スマホどちらからでも可能です。
PC版メタマスクのインストール方法
モバイル版メタマスクのインストール方法
【 (PC版) MetaMask作成方法】
Step1 PC版メタマスクのインストール
メタマスクはパソコンの各種ブラウザで使用することができます。
(MetaMaskは現在Chrome、Firefox、Brave、Edge、Operaのブラウザに対応しており、今回はChromeを例にして解説します。)
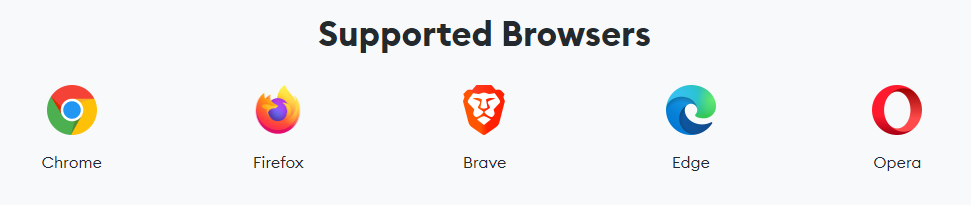
MetaMaskダウンロード
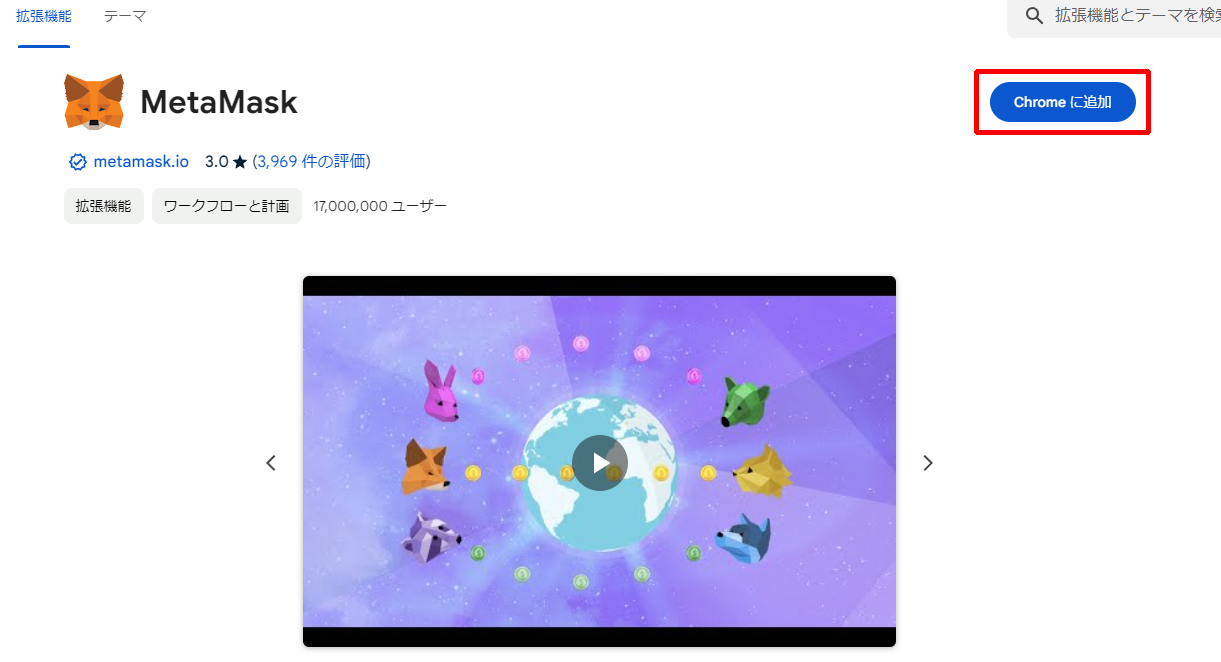
「Chromeに追加」 をクリックします。
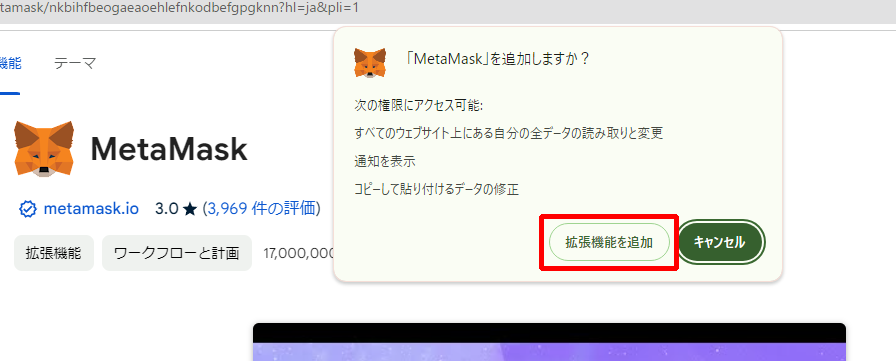
「拡張機能を追加」 をクリックします。
Step2 ウォレットの新規作成
インストールが完了すると、自動で新しいタブが開きます。
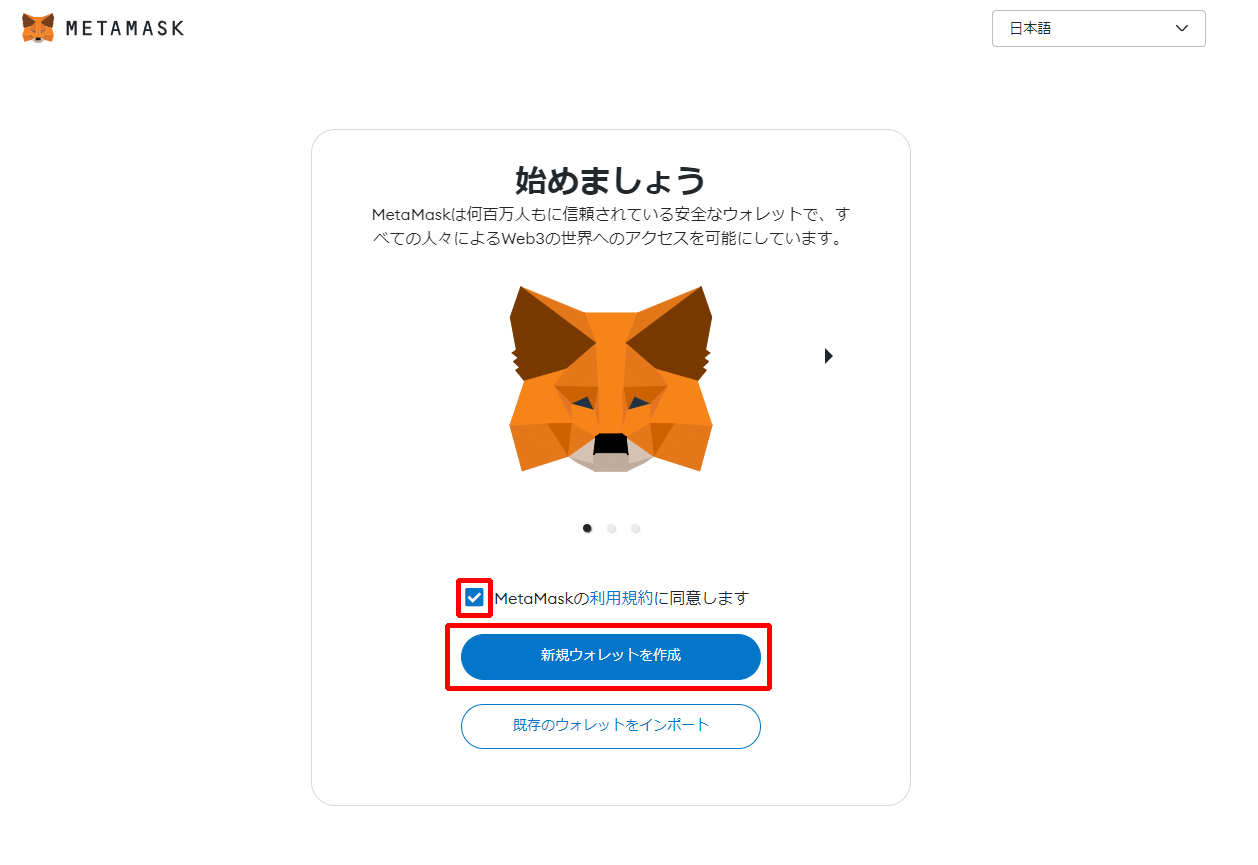
MetaMaskの利用規約に同意し、「新規ウォレットを作成」 をクリックします。
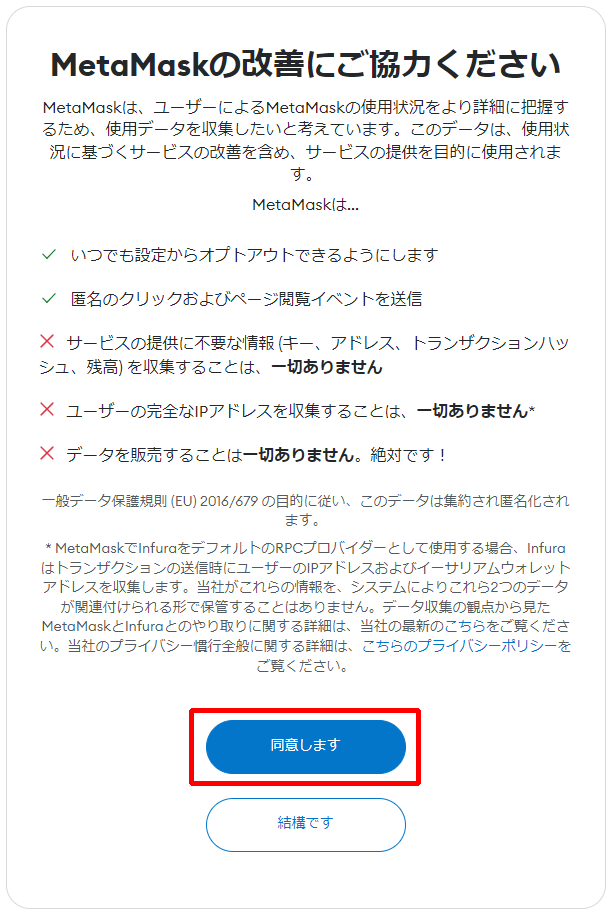
「MetaMaskの改善にご協力ください」のメッセージが表示されるので、内容を読み、
「同意します」 もしくは 「結構です」 をクリックします。
どちらを選んでもウォレットの作成は可能なのでお好みで選択してください。
ここでは「同意する」を選んで進めていきます。
Step3 パスワードの作成
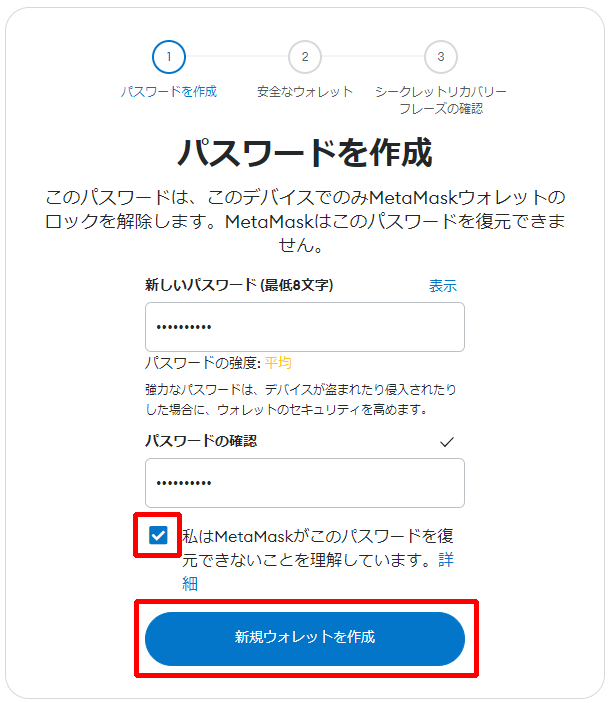
パスワードを決めていきます。
パスワードは、英数字8文字以上で設定しましょう。
設定後は注意事項を読みチェックを入れ、「新規ウォレットを作成」 をクリックします。
Step4 シークレットリカバリーフレーズの保存
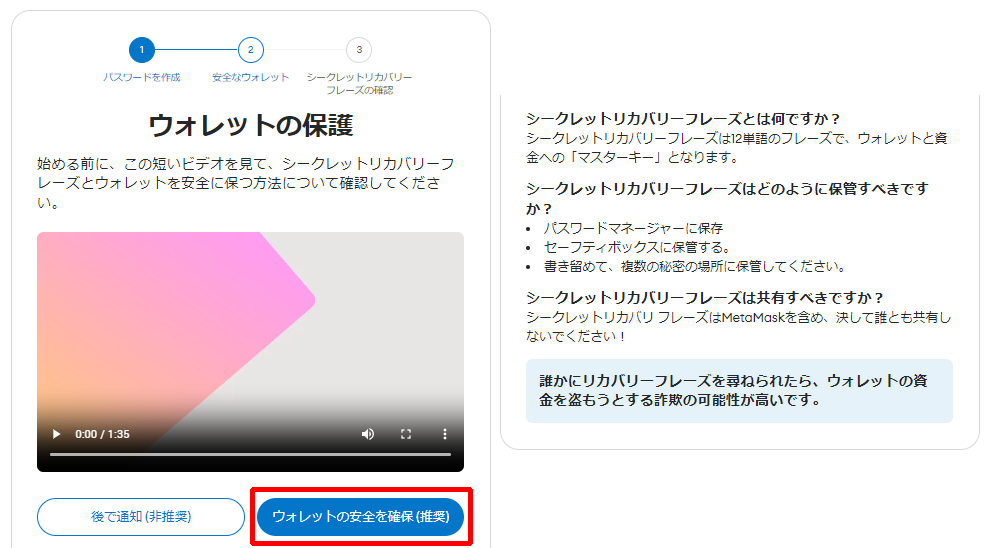
シークレットリカバリーフレーズについての説明が表示されます。
動画や説明をよく読み、「ウォレットの安全を確保(推奨)」 をクリックします。
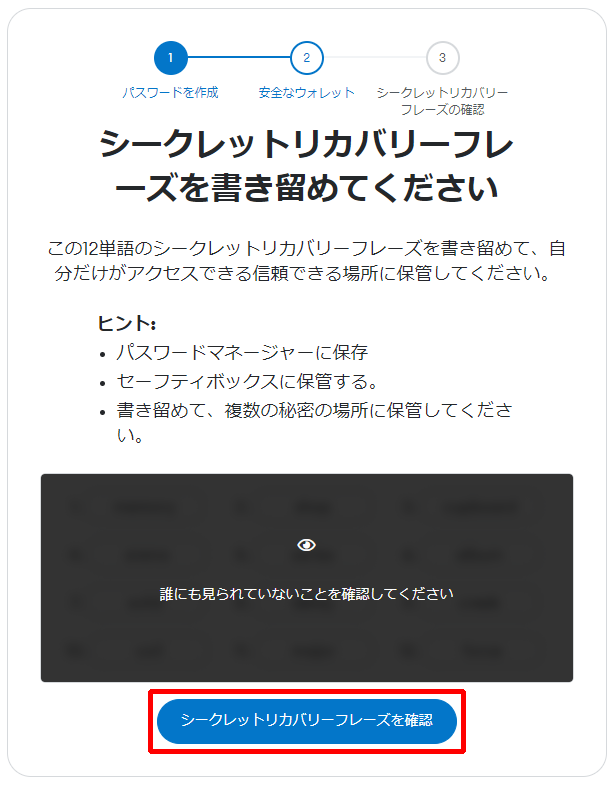
「シークレットリカバリーフレーズを確認」を押し、
表示された単語を第三者に知られない場所にメモをして保存しましょう。
※これを第三者に知られてしまうと誰でもウォレットに侵入できるので絶対知られないようにしてください。
※PC内だとハッキングされた際に漏洩してしまうリスクがあるので、手書きが安全です。
※シークレットリカバリーフレーズを忘れてしまうとそのアカウントにログインすることができなくなり、
ウォレットに入れた大切な資産が取り出せなくなってしまいます。なのでリスク管理の為、複数箇所への保存をお勧めします。
Step5 シークレットリカバリーフレーズの確認
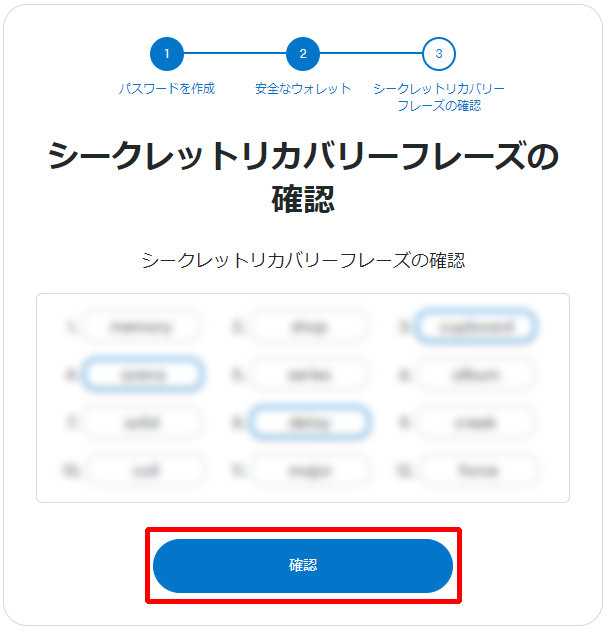
空白の部分に先ほどのシークレットリカバリーフレーズを入力し
「確認」 をクリックしましょう。
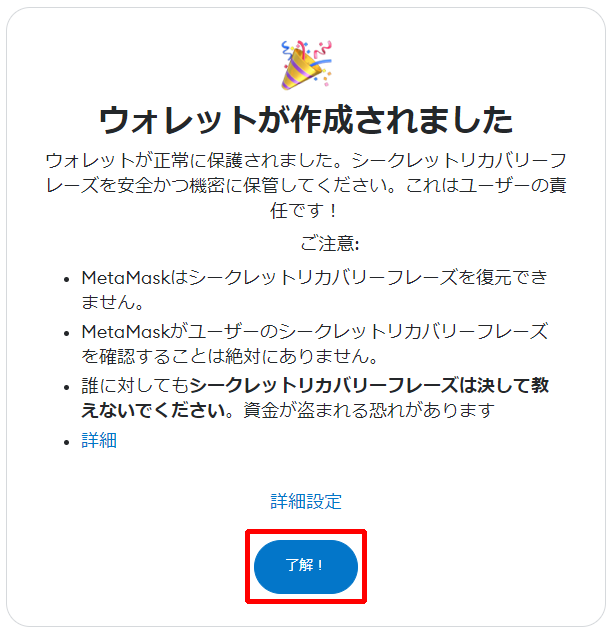
「了解」 をクリックします。
これでメタマスクの作成ができました。
Step6 PC版メタマスクの作成完了
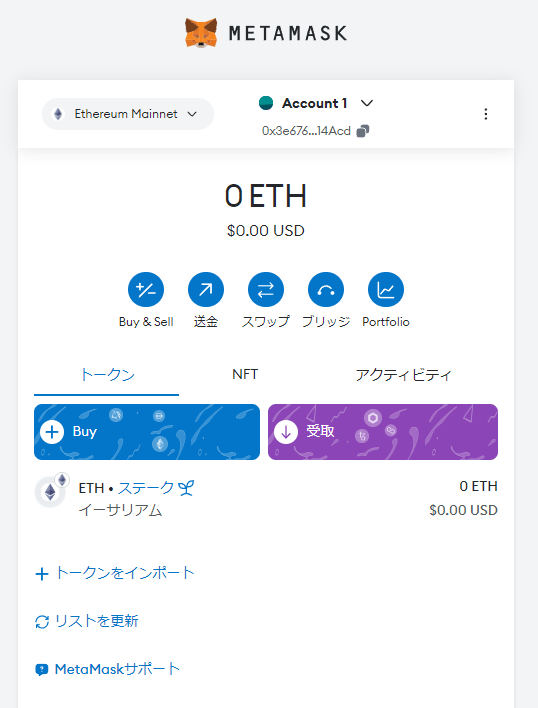
上記画面に移行すると、作成完了です。
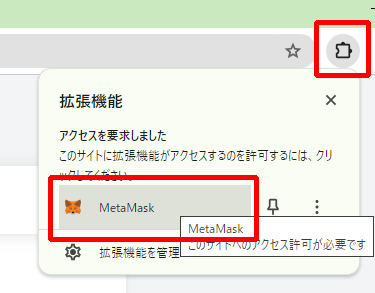
Chromeのウィンドウ右上、拡張機能からいつでもメタマスクを表示する事ができます。
【 (モバイル版) MetaMask作成方法】
モバイル版メタマスクはスマホのアプリで使用することができます。 以下のリンクからインストールしましょう
iOS端末(iPhone)の方はこちら
Android端末の方はこちら
ここでは、iPhoneを用いてメタマスク作成の説明をさせていただきます。
Step1 モバイル版メタマスクのアプリをインストール
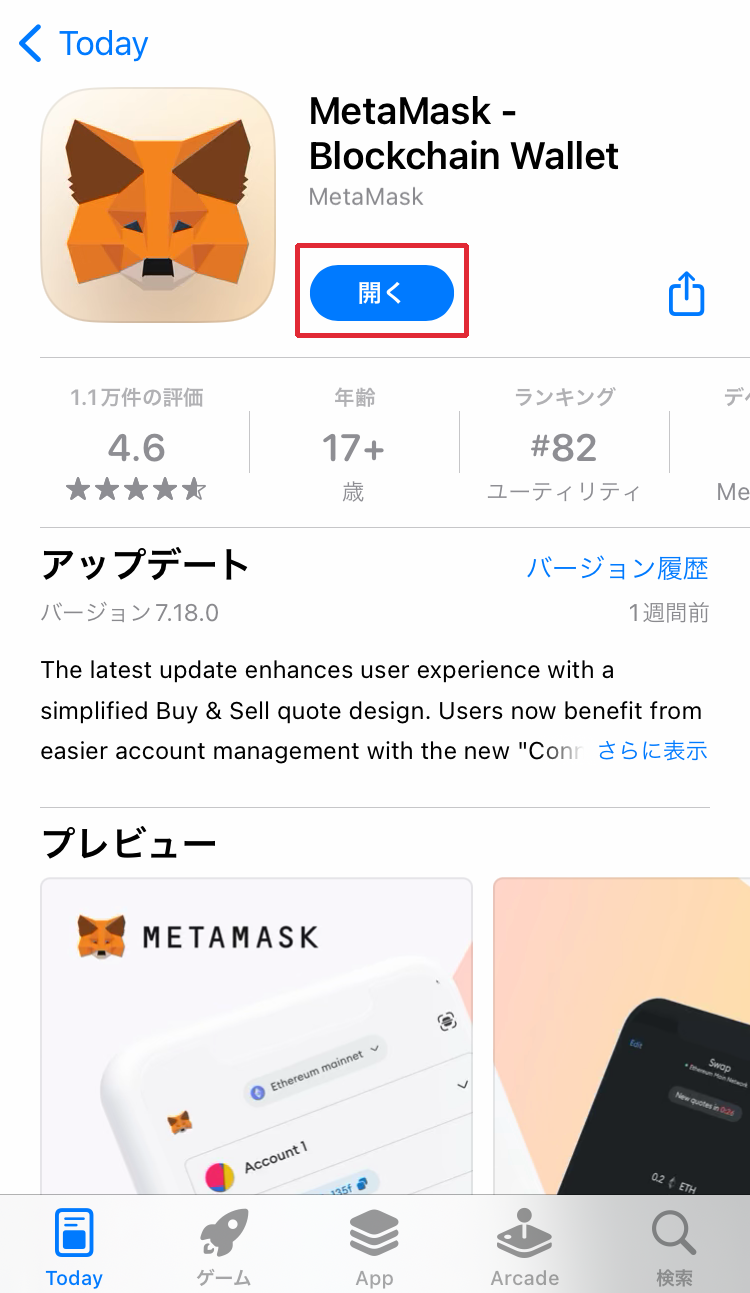
アプリの 「入手」 をタップし、
インストールが終わったら 「開く」 をタップします。
Step2 ウォレットの新規作成
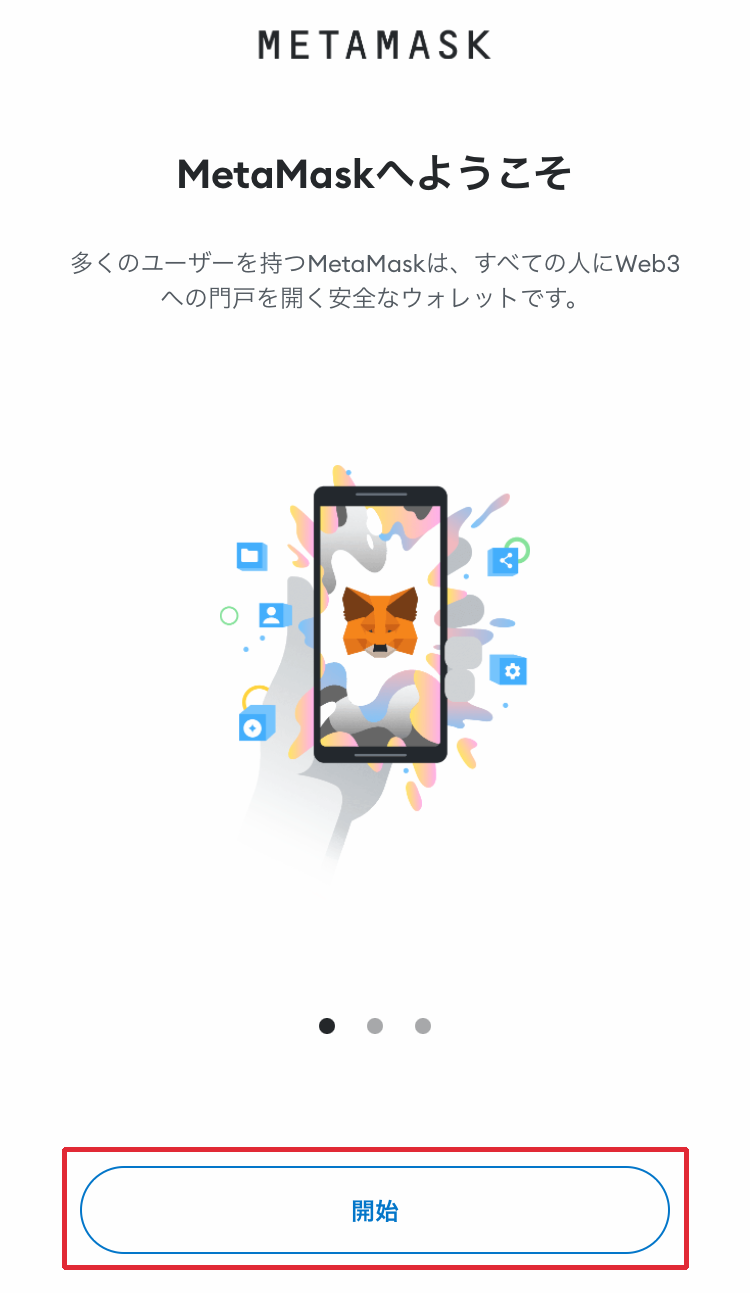
アプリが開いたら 「開始」 をタップします。
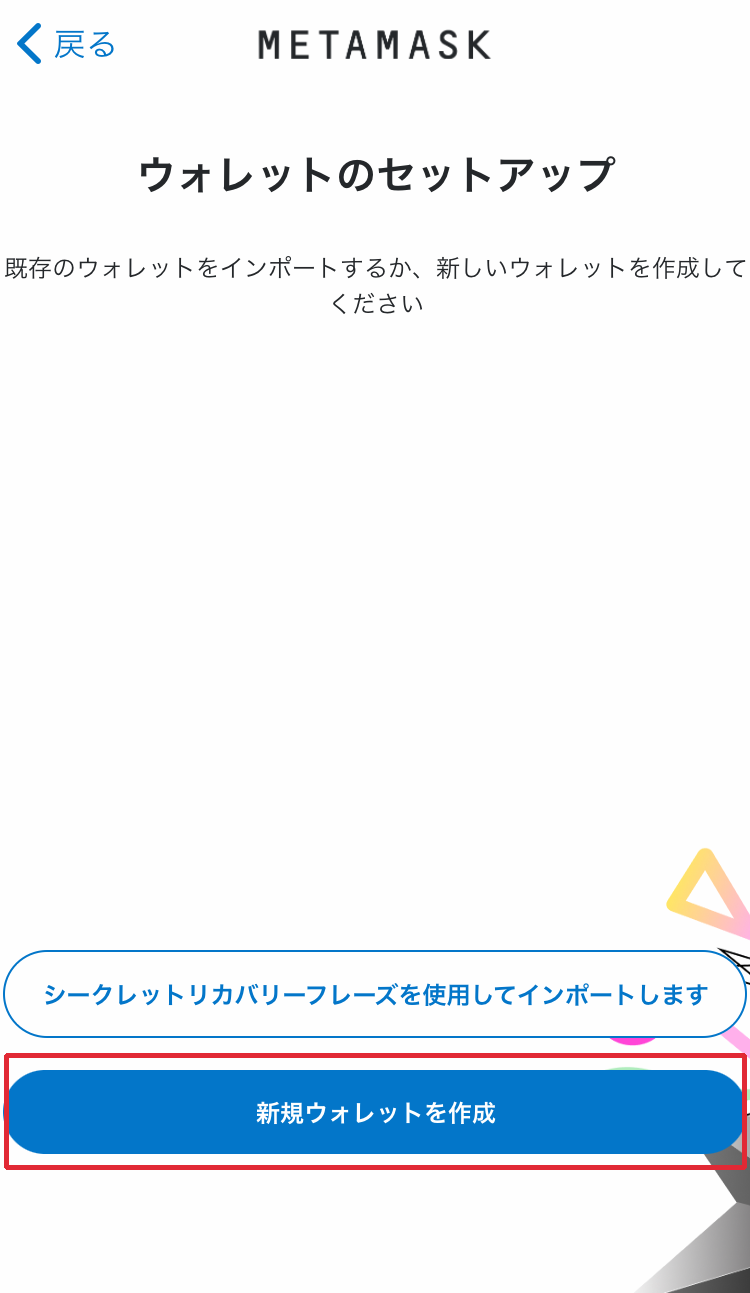
「新規ウォレットを作成」 をタップします。
※ここではスマホではじめてメタマスクを作成する場合のやり方を説明しております。
PCで作成して、スマホで管理使用したい場合は「シークレットリカバリーフレーズを使用してインポートします」をタップし、画面の指示に従いインポートしてください。
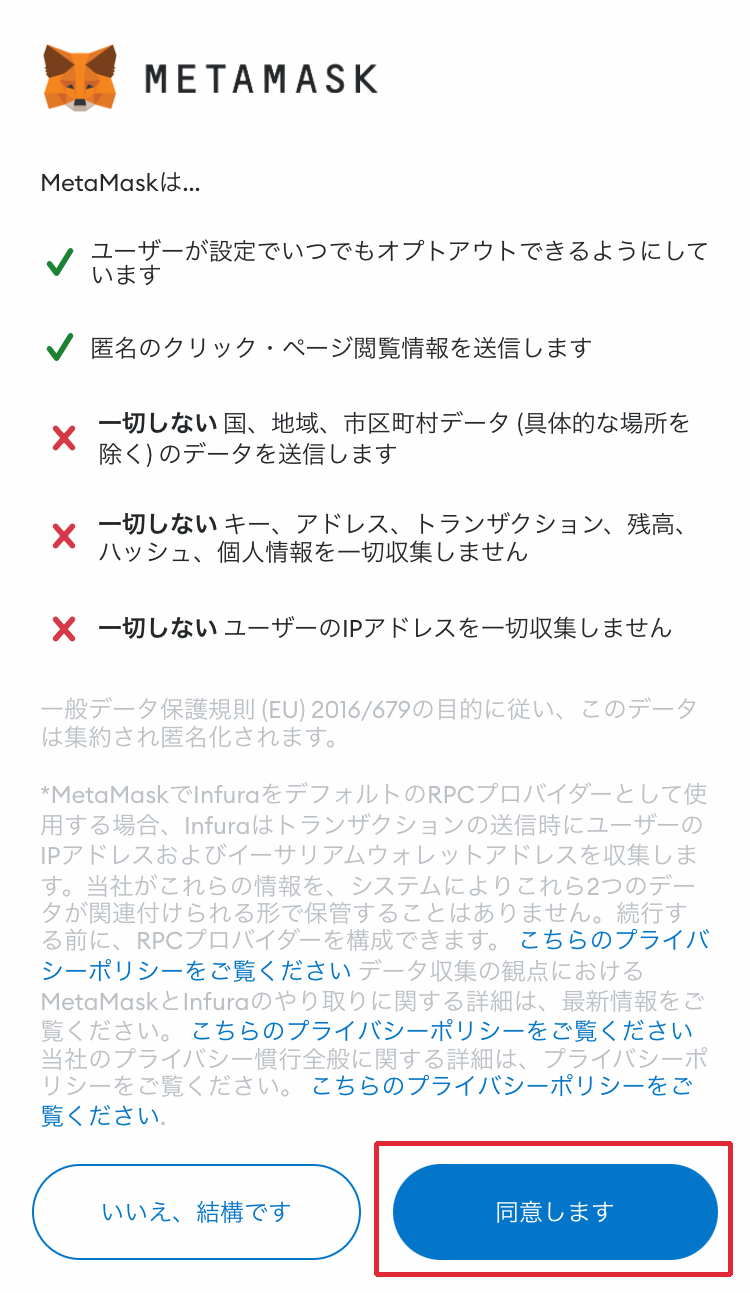
「MetaMaskは・・・」のメッセージが表示されるので、下へスクロールし内容を確認しましょう。
内容確認後、ボタンが押せるようになるので 「同意します」 をタップします。
「いいえ、結構です」 をタップしても問題なくすすめるのでどちらの選択でもかまいません。
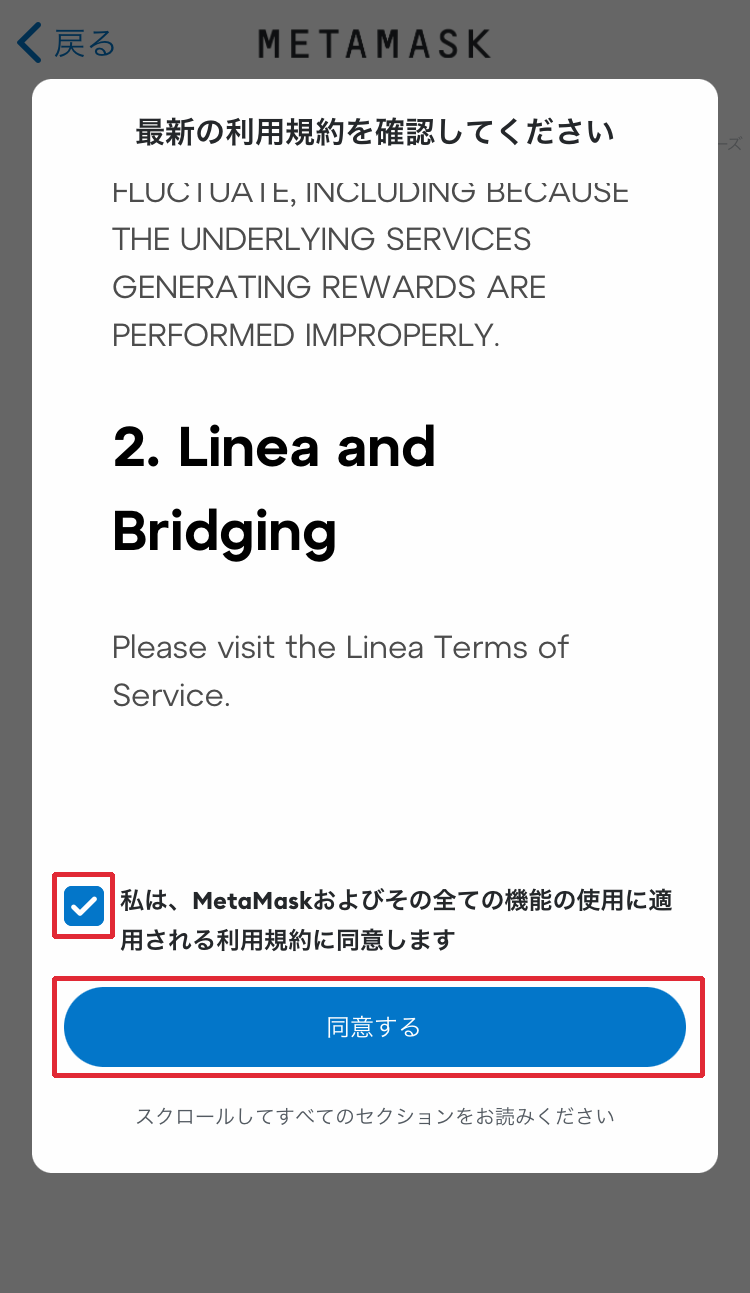
利用規約を下までスクロールし確認します。
確認後に 「利用規約に同意する」をチェック し 「同意する」 ボタンをタップします。
Step3 パスワードの作成
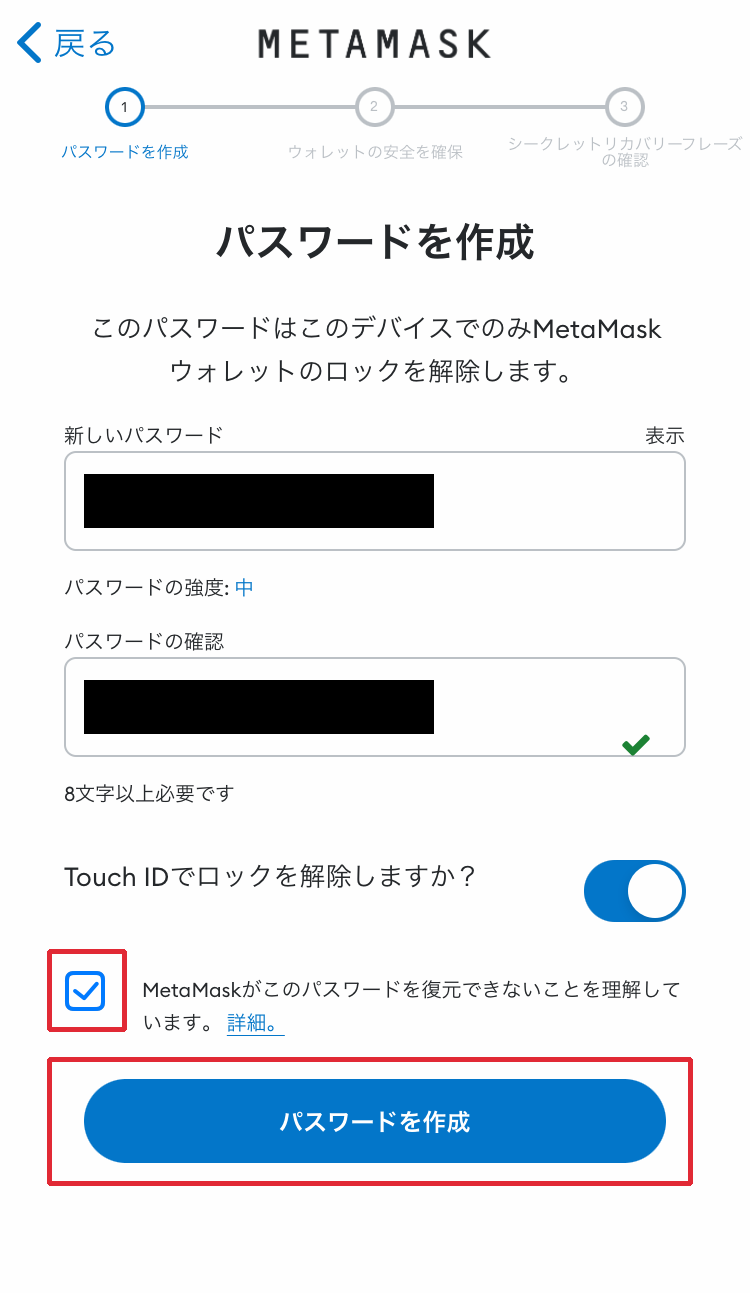
パスワードを決めていきます。
パスワードは、英数字8文字以上で設定しましょう。
チェックボックスにチェックをいれ、 「パスワードを作成」 をタップしましょう。
Step4 シークレットリカバリーフレーズの保存
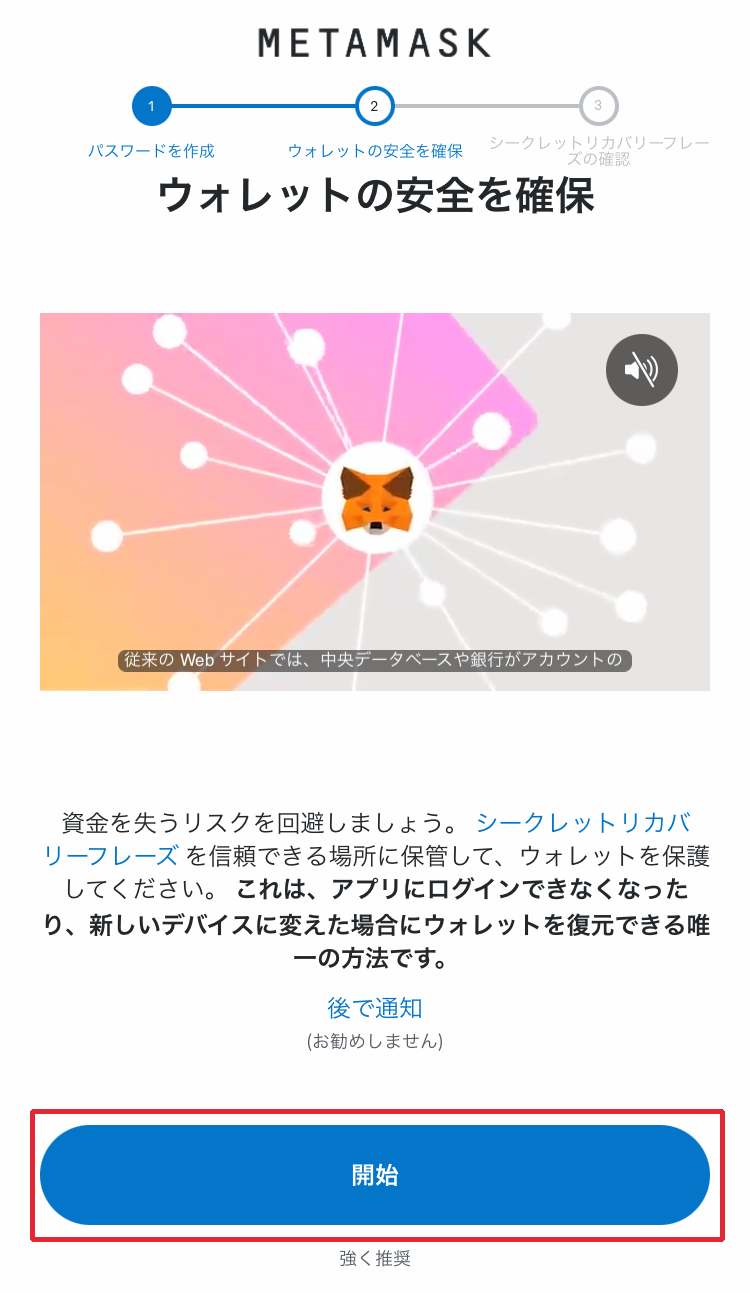
パスワードの作成が終わると、シークレットリカバリーフレーズの説明動画が再生されます。
確認後 「開始」 をタップします。
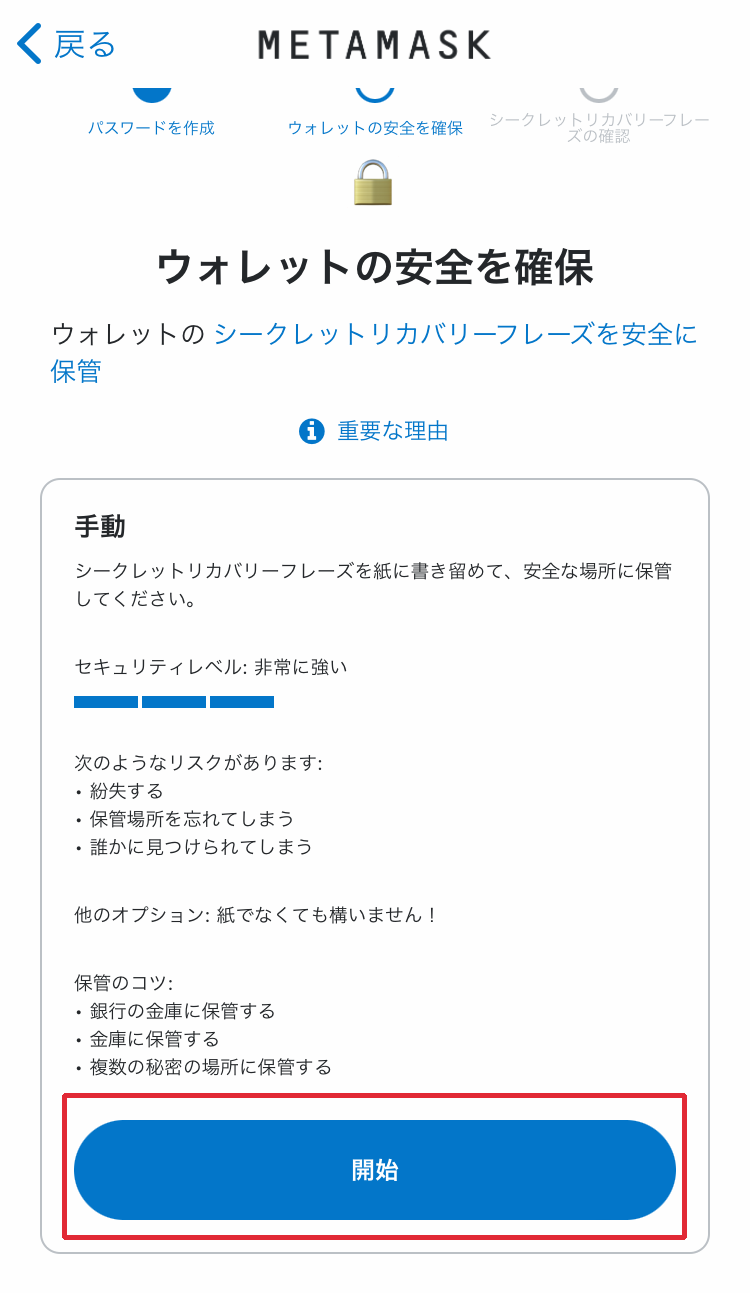
シークレットリカバリフレーズの説明が文章で表示されるので、
内容を確認して 「開始」 をタップします。
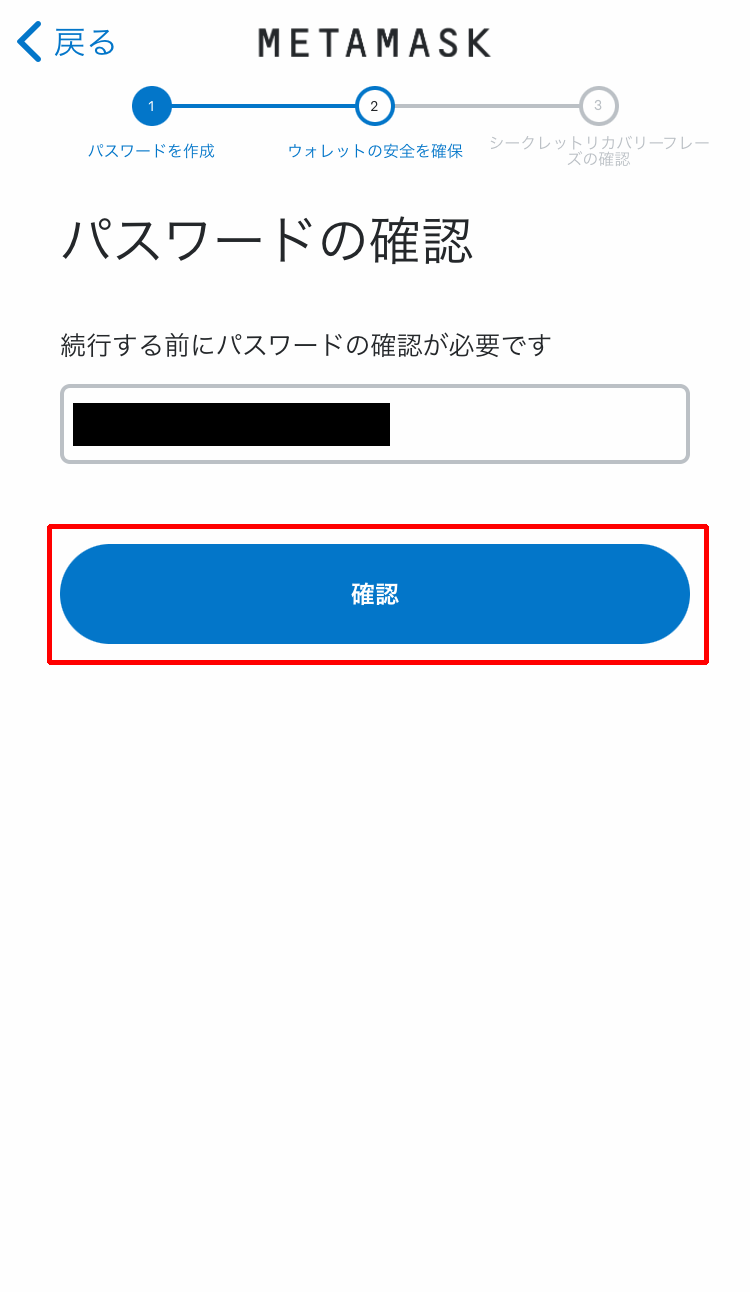
パスワードの確認を行います。
作成した8文字以上のパスワードを入力して 「確認」 をタップします。
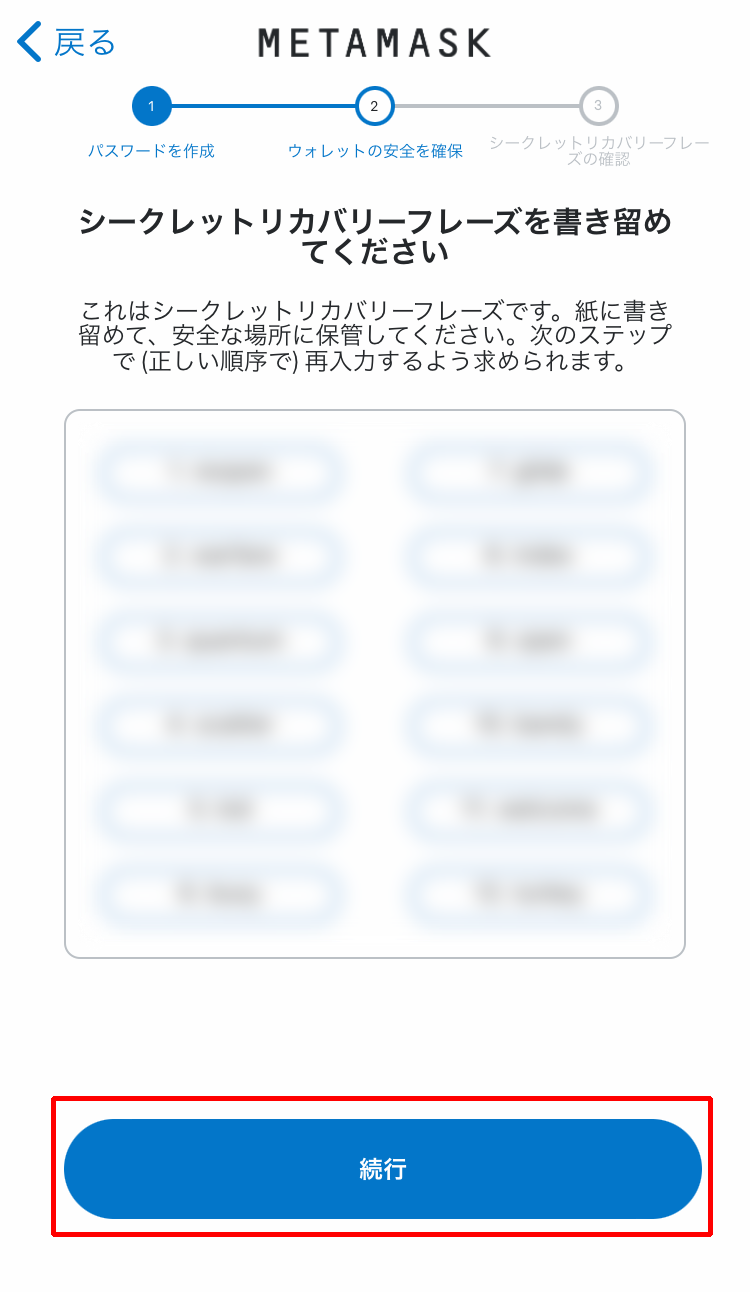
シークレットリカバリーフレーズを確認し、
表示された単語を第三者に知られない場所にメモをして保存しましょう。
※これを第三者に知られてしまうと誰でもウォレットに侵入できるので絶対知られないようにしてください。
※スマホ内だとハッキングされた際に漏洩してしまうリスクがあるので、手書きが安全です。
※シークレットリカバリーフレーズを忘れてしまうとそのアカウントにログインすることができなくなり、
ウォレットに入れた大切な資産が取り出せなくなるという事故を防ぐため、複数箇所への保存をお勧めします。
Step5 シークレットリカバリーフレーズの確認
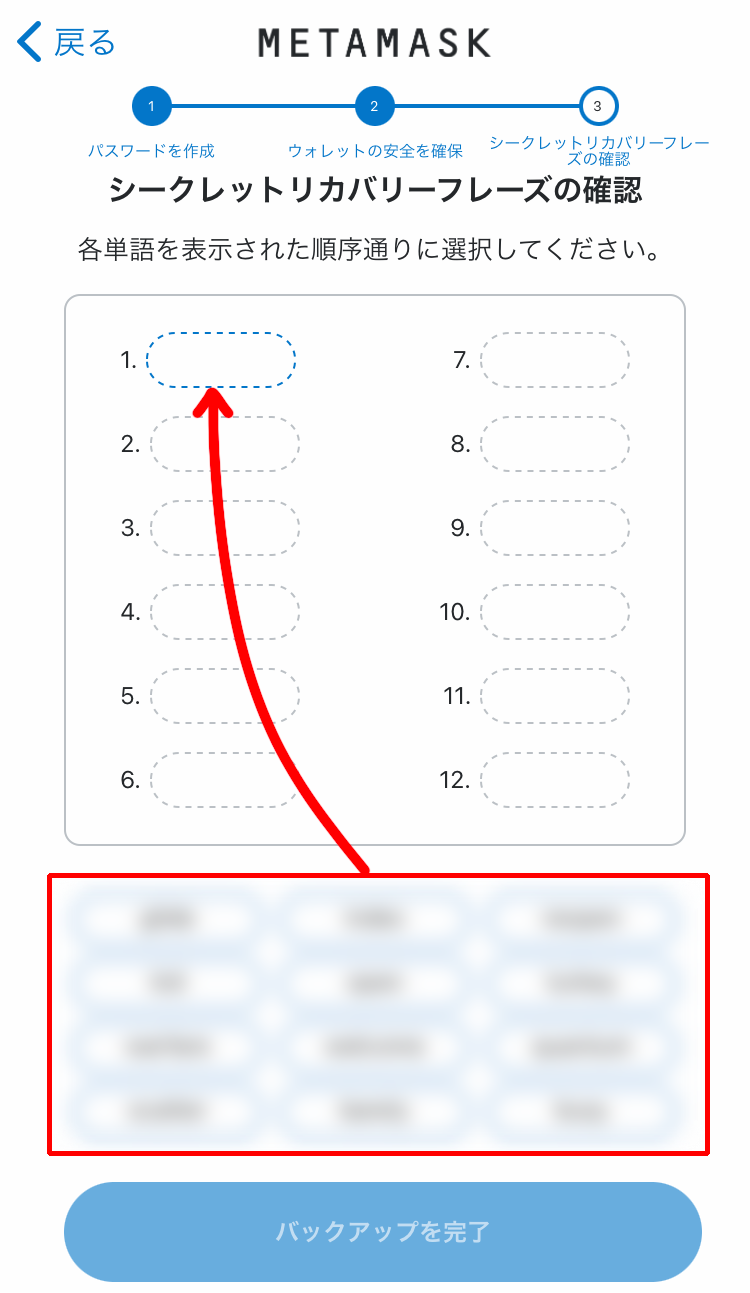
先ほど保存したシークレットリカバリーフレーズを、順番に下から選んで入力していきます。
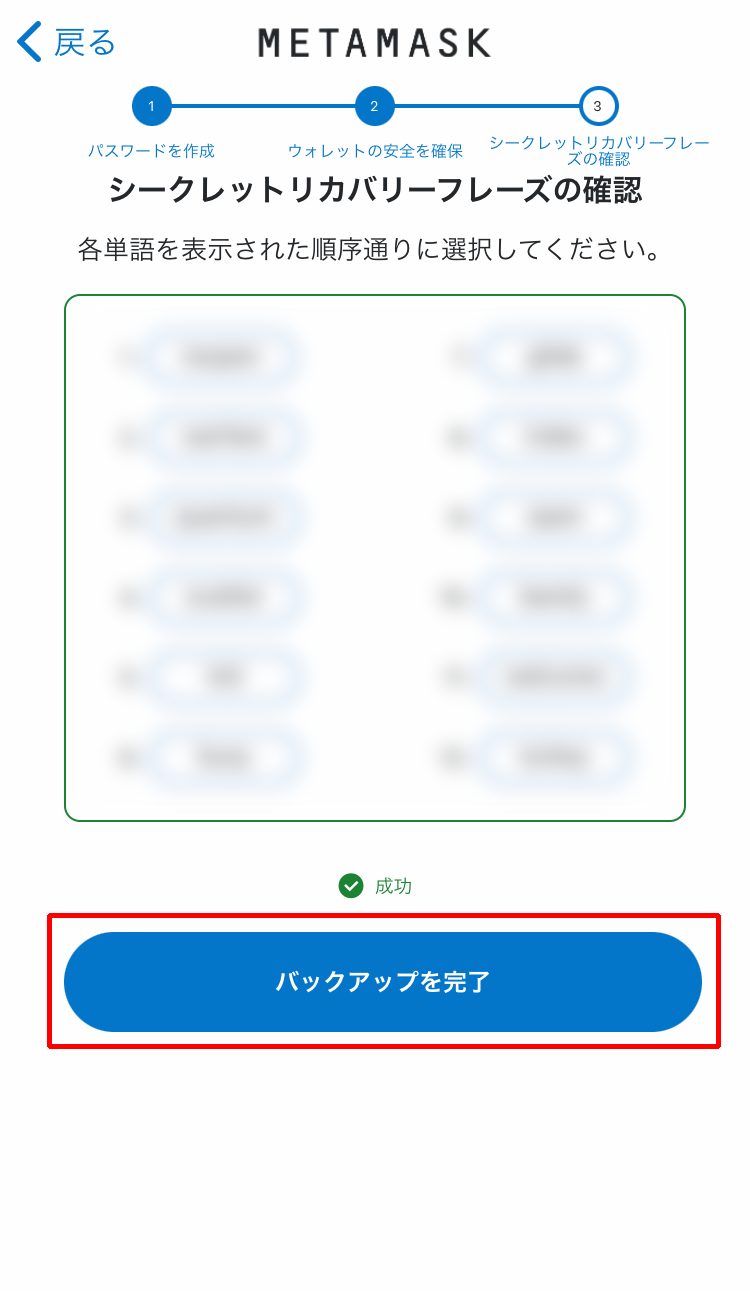
入力が成功したら 「バックアップを完了」 をタップします。
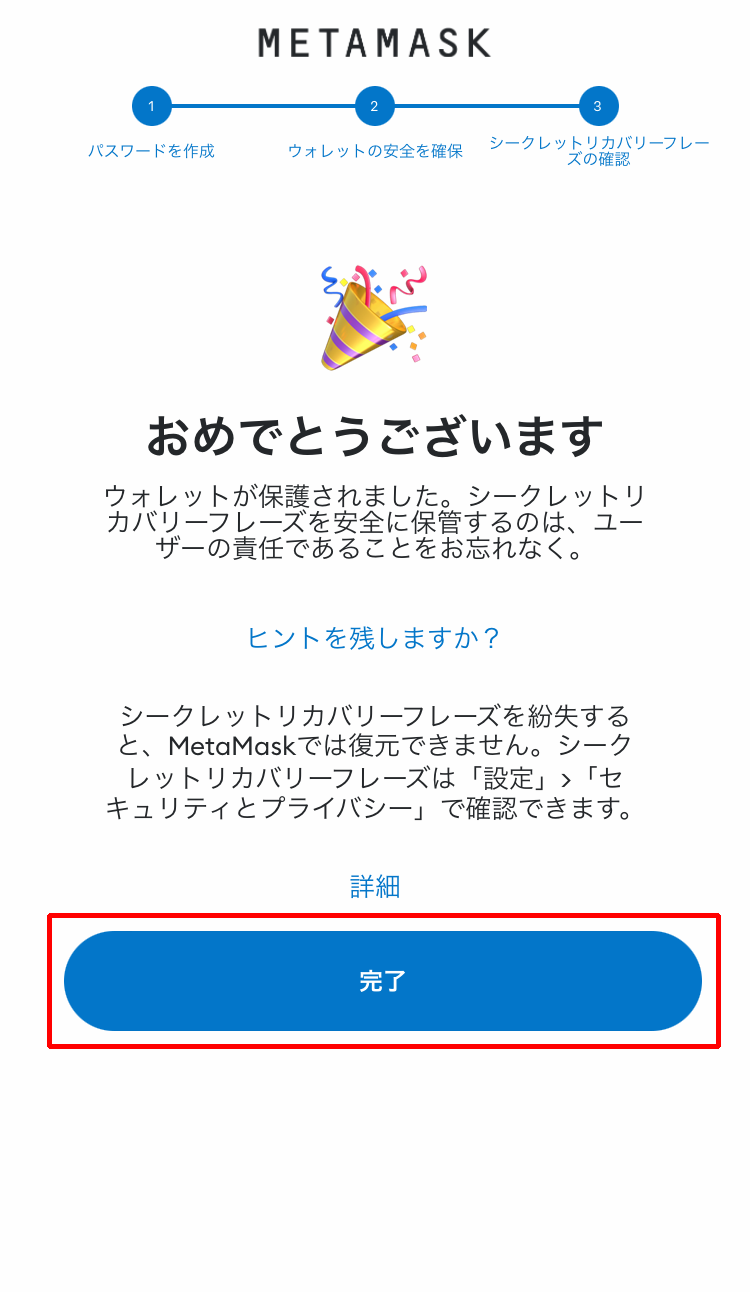
リカバリーフレーズの確認を終えると「おめでとうございます」と表示されますので
「完了」 をタップします。
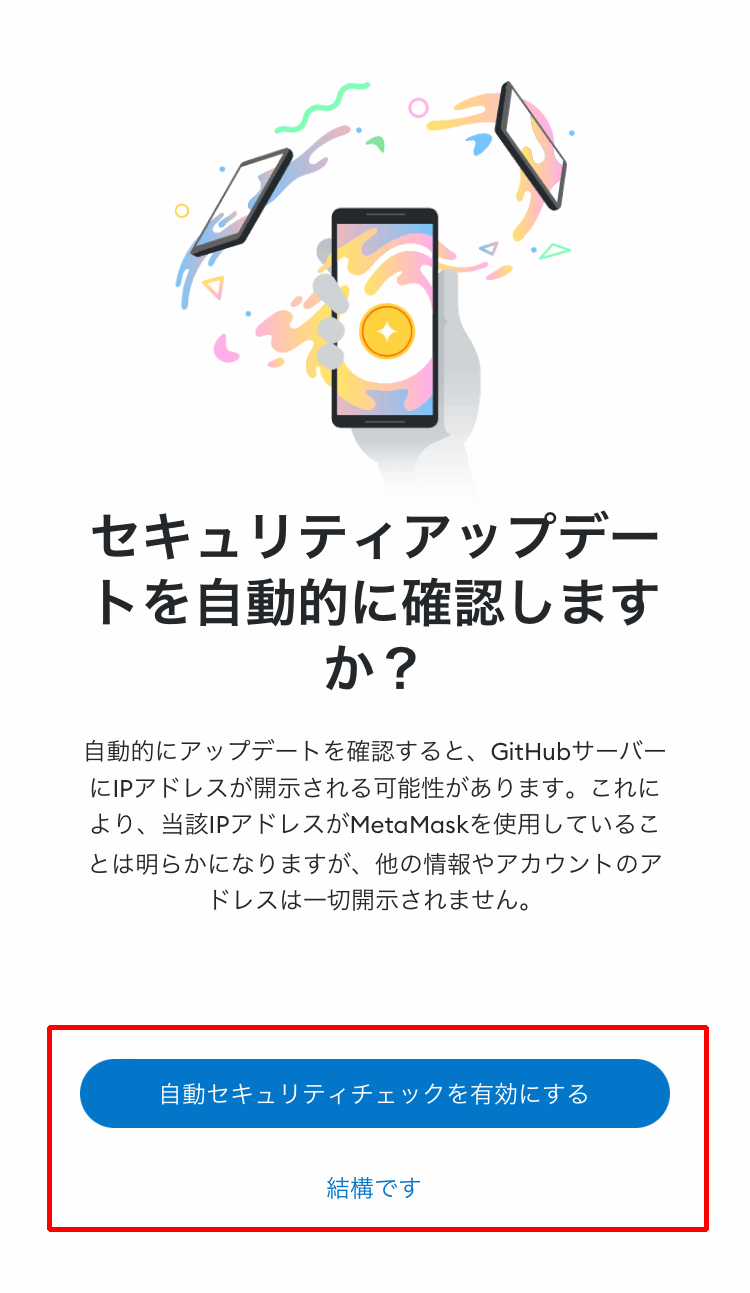
「セキュリティアップデートを自動的に確認しますか?」のメッセージが表示されるので、内容を読み、
「自動セキュリティチェックを有効にする」 もしくは 「結構です」 をタップします。
どちらを選んでもウォレットを使用することはできるので、好きな方を選んでください。
Step6 モバイル版メタマスクの作成完了
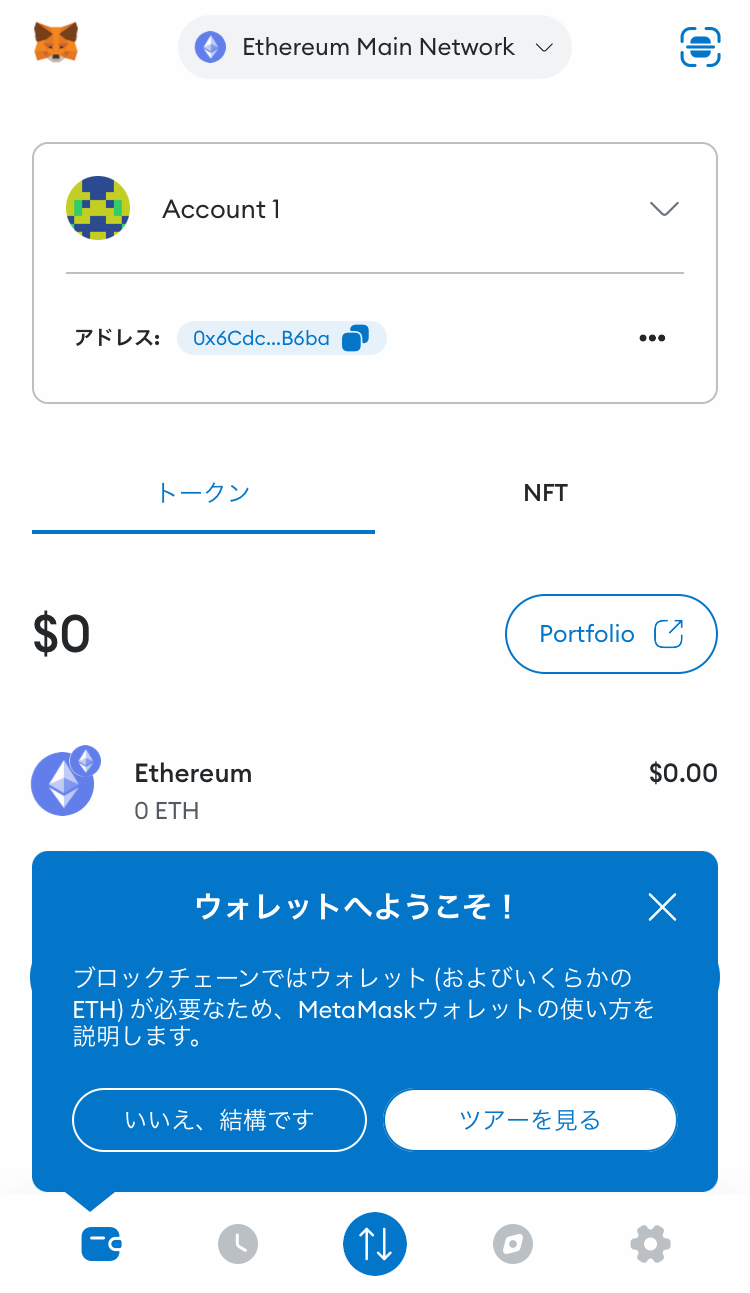
モバイル版メタマスクの新規作成が完了しました。